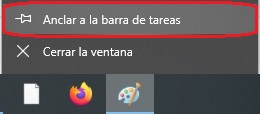EL ESCRITORIO
El Escritorio de Windows es lo que vemos cuando encendemos el ordenador e iniciamos sesión.
La parte inferior del Escritorio es la Barra de Tareas. Ya veremos con más detalle las distintas funciones de esta herramienta.
La parte principal del Escritorio contiene unas pequeñas imágenes, llamadas iconos, que sirven para acceder de forma rápida a programas, archivos y carpetas.
Para ejecutar un programa o abrir un archivo o carpeta representado por un icono del Escritorio, debemos hacer doble clic sobre él con el botón izquierdo del ratón.
Es conveniente que mantengamos en el Escritorio únicamente los iconos de los programas, archivos y carpetas que utilicemos con más frecuencia, ya que si llenamos el escritorio de iconos perderemos mucho tiempo localizando cada vez el icono que necesitamos. Vamos a ver cómo podemos organizar el escritorio.
- Mover iconos. Pulsamos el botón izquierdo del ratón sobre el icono y aparecerá un recuadro azul a su alrededor. Sin soltar el botón del ratón, arrastramos a la posición en la que queramos colocar el icono y soltamos el botón.
- Eliminar iconos. Pulsamos el botón derecho del ratón sobre el icono y en el menú que aparecerá escogemos la opción Eliminar (con el botón izquierdo).
También podemos eliminar iconos arrastrándolos sobre el icono de la Papelera de reciclaje.
- Ocultar iconos. Pulsamos el botón derecho del ratón sobre una zona vacía del Escritorio y colocamos el puntero sobre la opción Ver del menú que aparecerá. En el nuevo menú que se despliega nos situamos sobre la opción Mostrar iconos del escritorio y la desmarcamos (botón izquierdo). Esta opción no elimina los iconos, simplemente deja de mostrarlos. Si volvemos a marcarla, volverán a aparecer los mismos iconos que teníamos.
- Cambiar el tamaño de los iconos. En el mismo menú podemos cambiar el tamaño de los iconos, escogiendo entre grandes, medianos y pequeños.
- Organizar iconos automáticamente. Si seleccionamos esta opción en el menú anterior, los iconos se colocarán alineados en la parte izquierda del Escritorio. Aunque intentemos moverlos volverán automáticamente a su posición anterior. Si tenemos marcada la opción Alinear iconos a la cuadrícula podremos desplazarlos por el escritorio pero solo en ciertas posiciones, alineados en forma de filas y columnas. Si situamos el ratón encima de la opción Ordenar por podemos escoger si los iconos se mantienen en el orden en el que los teníamos o si se ordenan automáticamente según el nombre, tamaño, tipo de elemento o fecha de modificación.
- Tipos de iconos. En el escritorio podemos tener dos tipos de iconos: iconos de accesos directos e iconos de archivos, carpetas y programas. Los iconos de accesos directos se distinguen porque tienen un recuadro blanco con una flecha azul en la esquina inferior izquierda.
Esos iconos no representan al programa, archivo o carpeta correspondiente, sino simplemente un acceso para llegar hasta él, por lo que no se verá afectado si eliminamos el icono: el programa, archivo o carpeta seguirá en nuestro ordenador, no lo eliminamos. En cambio, si borramos un icono de programa, archivo o carpeta SÍ estamos eliminando de nuestro ordenador el programa, archivo o carpeta correspondiente.
- Crear iconos de acceso directo en el escritorio. Por ejemplo, para crear un acceso directo de Word pulsamos en el Botón de inicio
 En el Menú de inicio nos desplazamos hasta la W para localizar el icono de Word. Pulsamos sobre el icono con el botón izquierdo y, sin soltarlo, arrastramos hasta el Escritorio y lo soltamos sobre una zona donde no haya iconos.
En el Menú de inicio nos desplazamos hasta la W para localizar el icono de Word. Pulsamos sobre el icono con el botón izquierdo y, sin soltarlo, arrastramos hasta el Escritorio y lo soltamos sobre una zona donde no haya iconos.
- Anclar iconos a la Barra de tareas. Los iconos que aparecen en la Barra de tareas, a la derecha del Botón de inicio, se llaman Iconos de inicio rápido, ya que sirven para iniciar los programas haciendo un único clic sobre ellos, mientras que sobre los iconos del Escritorio debemos hacer doble clic. Para añadir iconos a esta zona podemos hacer dos cosas: pinchar y arrastrar hasta allí iconos que se encuentren en el Escritorio o el Menú de inicio o ejecutar el programa correspondiente desde el Menú de inicio y, cuando aparezca su icono en la Barra de tareas, pinchamos sobre él con el botón derecho del ratón y escogemos la opción Anclar a la barra de tareas. Para desanclar iconos de la Barra de tareas pinchamos sobre el icono con el botón derecho del ratón y escogemos la opción Desanclar de la barra de tareas.
- Personalización del escritorio. Pulsamos el botón derecho del ratón sobre una zona vacía del Escritorio y en el menú que aparece escogemos Personalizar.
Aparecerá una nueva ventana en la que podremos modificar diversos aspectos del Escritorio, como el fondo de escritorio, el color de las ventanas o el protector de pantalla. Podemos modificar estos aspectos uno por uno o escoger alguno de los temas que vienen preconfigurados, como Windows 10, Arquitectura, Personajes, Paisajes, etc.
ACTIVIDAD 1: Cambiar el fondo de escritorio.
En la ventana anterior pulsamos sobre la opción Fondo. Nos aparece una nueva ventana con varios fondos de escritorio para escoger.
Si preferimos poner como fondo de escritorio otra imagen que tengamos en el ordenador pulsaríamos sobre el botón Examinar y buscaríamos en las carpetas de imágenes la que queremos poner como fondo de escritorio. También podemos escoger la opción Presentación. En este caso le indicaremos al ordenador una carpeta con imágenes, que se irán rotando automáticamente como fondo de escritorio. El tiempo que permanece cada imagen como fondo de escritorio también lo podemos configurar.
ACTIVIDAD 2: Crear y ordenar iconos de acceso directo.
Coloca los iconos de acceso directo para los programas de Microsoft Office, Access, Excel, Powerpoint y Word formando una cuadrícula de 2x2 en la esquina superior derecha de la pantalla. Si alguno de estos iconos no existe, créalo tú (recuerda que se encuentran por orden alfabético en el Menú de inicio).
Haz lo mismo con los iconos de todos los navegadores que tenga instalados el ordenador (Google Chrome  , Microsoft Edge
, Microsoft Edge  , Mozilla Firefox
, Mozilla Firefox  , Opera
, Opera ![]() , etc.), pero sitúalos en la esquina inferior derecha. El resto de iconos colócalo de forma ordenada en el lado izquierdo de la pantalla.
, etc.), pero sitúalos en la esquina inferior derecha. El resto de iconos colócalo de forma ordenada en el lado izquierdo de la pantalla.
ACTIVIDAD 3: Instalar temas.
Un tema es una combinación de imágenes de fondo de escritorio, colores de ventana y sonidos.
Para cambiar el tema actual, pulsamos con el botón derecho del ratón en una zona vacía del Escritorio y, en el menú contextual que se abre, escogemos la opción Personalizar. En la nueva ventana que se abrirá, en la parte derecha, escogemos Temas.
Veremos una lista de los temas instalados en nuestro ordenador. Para utilizar uno de ellos solo tendremos que hacer clic con el ratón encima de él.
Si no nos gusta ninguno de los temas disponibles, podemos pulsar en Obtener más temas en Microsoft Store. Se nos abrirá una ventana de la tienda Microsoft (Microsoft Store), donde podremos escoger entre diferentes temas e instalarlos en nuestro ordenador, con solo hacer clic encima del tema que escojamos.